The latest V3.2 firmware brings many exciting, helpful features. One of them is the long-awaited third-party note-taking app compatibility–you can use OneNote, Evernote and WPS more smoothly on BOOX. And in this article, we’re going to show how to optimize these three apps for better performance.
Let’s take OneNote as an example and dive in.
Set App Optimization as a Shortcut in the Navigation Ball
The first thing you need to do before optimizing any app is to configure the navigation ball–open the Navigation Ball app and set “App Optimization” as one of the buttons.
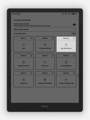
In this way, you can tap the button to optimize an app without exiting it.
Adjust Color Settings
After you’ve installed OneNote and logged in to your account, you can find pale the top bar menu. Because under the App Optimization’s original settings, the background color is “bleached” in 5.
To make the menu more recognizable, you can set the background color to 0.
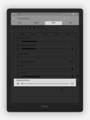
Pale menu with Background color "bleached" in 5
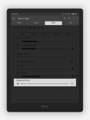
Increase darkness with Background color 0
And the icons do not have enough contrast with the background, making them hard to see. To solve this problem, you can turn off the “Use system display setting” and increase the “Dark Color Enhancement” to match your preference. So the dark colors will have more definition, and the icons can be more recognizable.
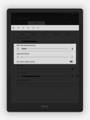
Use system display settings
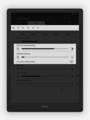
Use custom settings to enhance dark colors
Also, to better improve the contrast, you can increase a bit “Light Color Filter.” And the grey-ish colors will become lighter.
The recommended settings are shown in the below picture.
Adjust Scribble and Turn off Touch
Next, open the App Optimization panel and tap “Scribble,” and you need to turn on “Handwriting Optimization.”
Under the “Handwriting Optimization,” there’s a scroll bar to help you adjust “the time to refresh after lifting stylus.” It sets how long you want the refresh to take action after you’ve lifted the pen.
If you tend to write longer texts, you can increase the time. But if you want the handwriting refresh to be more responsive, you can decrease it.
You can try different time settings and find the one that suits you.
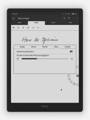
Another important tip other than activating “Handwriting Optimization” is to turn off hand touch recognition.
You need to swipe down to call out the menu and deactivate the hand icon. So when you put your hand on OneNote and other third-party note-taking apps, they won’t mess up your notes by recognizing both your stylus and your hand.

The recommended settings are in the page below:
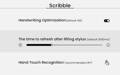
Wrap-Up (with Recommended Settings)
#1 Set Application Optimization as a button in the Navigation Ball.
#2 In the Bleach section
-Dark Color Enhanced (recommended 70)
-Light Color Filter (recommended 10)
-Use system display setting (recommended turned off)
-Background Color (recommended 0)
#3 In the Scribble section
-Handwriting Optimization (default ON)
-The time to refresh after lifting stylus (default 2000ms)
#4 Turn off Hand Touch Recognition








